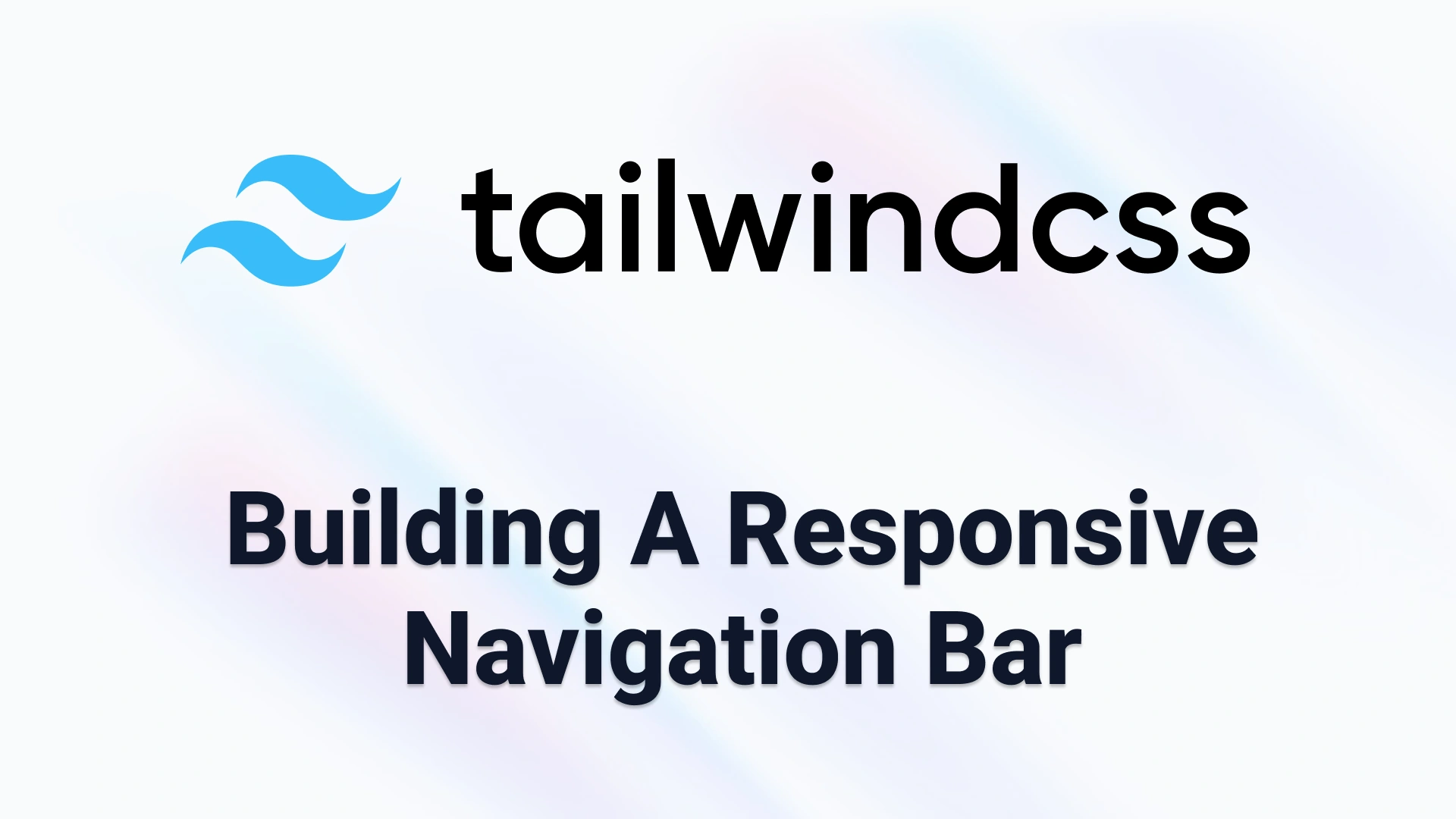In the vast ocean of web development, navigation bars act as guiding stars for users to navigate through websites smoothly. Crafting a responsive navigation bar not only enhances user experience but also adds a touch of professionalism to your web projects. In this tutorial, we'll dive into building a sleek and responsive navigation bar using TailwindCSS, a utility-first CSS framework loved by developers for its simplicity and flexibility.
Let's embark on this coding journey together and create a navigation bar that adapts gracefully to various screen sizes, ensuring an optimal browsing experience for all users.
Step 1: Setting Up TailwindCSS
Before we begin, let's make sure TailwindCSS is set up in our project. If you haven't already installed TailwindCSS, you can do so by following the instructions on their official documentation.
Once TailwindCSS is installed, let's include it in our project's CSS file:
<script src="https://cdn.tailwindcss.com"></script>
In this code, we're importing the TailwindCSS library directly from the Play CDN (Content Delivery Network). This allows us to use Tailwind's utility classes in our HTML file without the need for any additional build setup. The Play CDN is designed for development purposes only, and is not the best choice for production.
Step 2: Creating the Navigation Bar Structure
Now, let's start by structuring our navigation bar using semantic HTML elements such as <nav>, <ul>, and <li>. We'll also apply TailwindCSS classes to style our navigation bar:
<nav class="bg-gray-800 p-4">
<div class="container mx-auto">
<div class="flex justify-between items-center">
<div>
<a href="#" class="text-white">Logo</a>
</div>
<div class="md:hidden">
<button id="menu-toggle" class="text-white focus:outline-none">
<svg class="h-6 w-6" viewBox="0 0 24 24" fill="none" xmlns="<http://www.w3.org/2000/svg>">
<path d="M4 6H20M4 12H20M4 18H20" stroke="currentColor" stroke-width="2" stroke-linecap="round" stroke-linejoin="round"/>
</svg>
</button>
</div>
<ul id="menu" class="hidden md:flex flex-col md:flex-row md:justify-between md:items-center">
<li>
<a href="#" class="text-white">Home</a>
</li>
<li>
<a href="#" class="text-white">About</a>
</li>
<li>
<a href="#" class="text-white">Services</a>
</li>
<li>
<a href="#" class="text-white">Contact</a>
</li>
</ul>
</div>
</div>
</nav>
Here, we're using TailwindCSS utility classes to style the navigation bar. Let's break down some of the key classes we've used:
bg-gray-800: Sets the background color of the navigation bar to a dark shade of gray.p-4: Adds padding of 4 units (16px) around the navigation bar.container: Centers the content horizontally within the container.mx-auto: Centers the container horizontally on the page.flex: Specifies a flex container to allow easy alignment of child elements.justify-between: Aligns flex items along the main axis with space-between distribution, pushing them to the edges.items-center: Aligns flex items along the cross axis to the center.hidden: Hides the menu by default on smaller screens (mobile devices).md:flex,md:hidden: Responsive classes that control the visibility of elements based on screen size breakpoints. In this case, the menu is hidden on small screens (hiddenclass) and displayed as a flex container on medium screens (flexclass).
Step 3: Adding JavaScript for Responsive Menu
To make our navigation bar truly responsive, let's add a menu icon that toggles the navigation links on smaller screens. We'll use JavaScript to achieve this functionality:
<script>
const menuToggle = document.getElementById('menu-toggle');
const menu = document.getElementById('menu');
menuToggle.addEventListener('click', () => {
menu.classList.toggle('hidden');
menu.classList.toggle('animate-slide-down');
});
</script>
Here, we've written a simple JavaScript code that toggles the visibility of the menu when the menu toggle button is clicked. We're also adding an animation class (animate-slide-down) to create a smooth transition effect when the menu slides down.
Step 4: Making the Navigation Bar Accessible
Accessibility is crucial for ensuring all users, including those with disabilities, can navigate our website easily. Let's add some accessibility features to our navigation bar:
- Ensure all links have descriptive text or labels.
- Use proper heading structure (
<h1>,<h2>, etc.) for better screen reader navigation. - Ensure the navigation is keyboard accessible by adding focus styles.
- Use semantic HTML elements to provide context for screen readers.
<nav class="bg-gray-800 p-4">
<div class="container mx-auto">
<h1 class="sr-only">Main Navigation</h1>
<div class="flex justify-between items-center">
<div>
<a href="#" class="text-white">Logo</a>
</div>
<div class="md:hidden">
<button id="menu-toggle" class="text-white focus:outline-none">
<svg class="h-6 w-6" viewBox="0 0 24 24" fill="none" xmlns="<http://www.w3.org/2000/svg>">
<path d="M4 6H20M4 12H20M4 18H20" stroke="currentColor" stroke-width="2" stroke-linecap="round" stroke-linejoin="round"/>
</svg>
</button>
</div>
<ul id="menu" class="hidden md:flex flex-col md:flex-row md:justify-between md:items-center">
<li>
<a href="#" class="text-white">Home</a>
</li>
<li>
<a href="#" class="text-white">About</a>
</li>
<li>
<a href="#" class="text-white">Services</a>
</li>
<li>
<a href="#" class="text-white">Contact</a>
</li>
</ul>
</div>
</div>
</nav>
In this section, we've added a hidden heading (<h1 class="sr-only">Main Navigation</h1>) to provide screen readers with context about the navigation bar. Additionally, we've ensured all interactive elements (links and buttons) have proper focus styles and labels for keyboard navigation and screen reader users.
Step 5: Adding Animation for Smooth Transition
Let's make our navigation menu slide down smoothly when toggled. We'll use
TailwindCSS's built-in transition classes for this:
<style>
.animate-slide-down {
animation: slideDown 0.3s ease-out;
}
@keyframes slideDown {
0% {
transform: translateY(-100%);
opacity: 0;
}
100% {
transform: translateY(0);
opacity: 1;
}
}
</style>
Here, we're defining a CSS animation (slideDown) that gradually changes the position and opacity of the menu, creating a smooth sliding effect when it's toggled.
Live Demo
You can view the live demo and play with the code on Stackblitz.
Conclusion: Voila! We've successfully built a responsive navigation bar using TailwindCSS and added accessibility features to ensure all users can navigate our website effortlessly. By following this tutorial, you've learned how to create a sleek and functional navigation bar that adapts seamlessly to different screen sizes and devices.
Now, go ahead and implement this navigation bar in your web projects to enhance user navigation and create a delightful browsing experience. Happy coding!